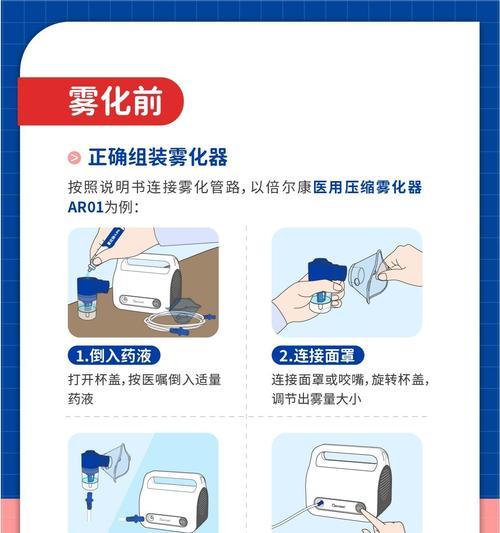辐射4流畅设置方法是什么?如何优化游戏性能?
- 游戏秘籍
- 2025-05-11 10:25:01
- 8
辐射4作为一款广受欢迎的开放世界角色扮演类游戏,因其宏大的世界构建和深度的故事背景深受玩家喜爱。然而,随着游戏画面的精美和复杂性的提升,许多玩家在游玩过程中遇到了性能瓶颈,导致游戏运行不流畅。本文将详细介绍辐射4流畅设置方法及性能优化技巧,帮助您畅享游戏。
游戏流畅设置方法概览
在开始详细的设置步骤之前,先了解一下辐射4游戏流畅设置的几个关键方面:
1.游戏分辨率调整:降低游戏的分辨率可以减少GPU和CPU的负担。
2.图形细节优化:减少图形设置中的细节水平,如阴影、纹理质量、反射等。
3.关闭不必要的视觉特效:如景深、运动模糊、屏幕空间反射等。
4.使用游戏内性能优化工具:例如Bethesda自家的“游戏内选项”。
5.更新驱动程序和系统补丁:保持最新的显卡驱动和系统更新。
6.硬件升级:提升或更换电脑硬件以满足游戏需求。
现在,让我们深入到每个步骤,以确保您能够详细掌握如何优化辐射4的运行性能。
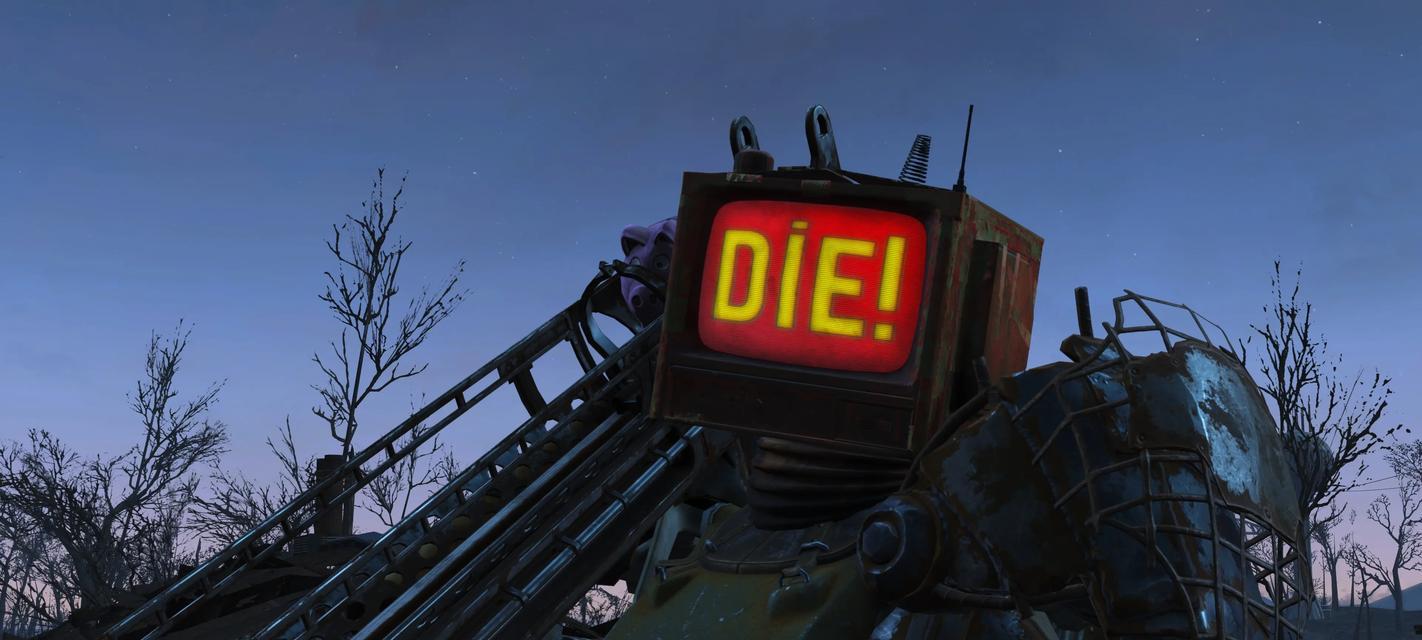
降低分辨率
步骤一:进入游戏设置
打开辐射4,进入主菜单,选择“选项”。
步骤二:调整图形设置
在选项菜单中找到“图形”标签页,选择“视频设置”,在分辨率选项中,您可以看到当前设置的分辨率。尝试降低到一个较低的分辨率,例如从1080p降至720p。
步骤三:保存并测试
调整后,点击“保存并退出”并重新进入游戏,观察性能是否有改善。如果效果不明显,可以考虑进一步降低分辨率。

图形细节优化
步骤一:返回视频设置
在游戏的“选项”菜单中找到“图形”设置。
步骤二:调整图形细节
在“图形设置”中,您会发现多种图形选项,包括“阴影质量”、“纹理质量”、“环境光遮蔽”等。根据您的硬件性能,适当降低这些设置。通常,减少阴影质量和环境光遮蔽可以显著提高性能。
步骤三:调整视野
“视野(FOV)”的调整也会影响性能。将视野调低可以减少渲染的场景范围,从而减轻CPU和GPU的负担。
步骤四:保存并测试
进行以上调整后,保存设置并重新进入游戏测试性能提升情况。

关闭不必要的视觉特效
步骤一:找到特效设置
在视频设置中,寻找与视觉特效相关的选项,如“景深”、“运动模糊”、“屏幕空间反射”等。
步骤二:关闭或降低特效
在保证游戏可玩性的前提下,尽可能关闭这些特效或者将它们调至最低。
步骤三:保存并测试
保存设置后再次进入游戏,查看是否感受到性能的提升。
使用游戏内性能优化工具
步骤一:进入游戏内选项
在游戏的主菜单中,选择“游戏内选项”。
步骤二:启用性能优化模式
在游戏内选项中,可能会看到“性能优化模式”这样的选项。启用该模式可以帮助游戏在较低配置的电脑上运行得更流畅。
步骤三:保存并测试
同样地,保存设置并重新进入游戏,检查性能是否有所提高。
更新驱动程序和系统补丁
步骤一:访问显卡官网
前往您显卡制造商的官方网站,下载最新的显卡驱动程序。
步骤二:更新系统补丁
确保您的操作系统已经安装了最新的更新和补丁。
步骤三:重启并测试
安装更新后重启电脑,并启动游戏检查是否有性能提升。
硬件升级
步骤一:评估当前硬件
确认您的CPU、显卡、内存等硬件是否满足游戏的最低要求。
步骤二:计划升级
如果硬件不满足要求,考虑升级显卡或内存等关键组件。
步骤三:购买并安装
购买适当的硬件后,按照产品说明进行安装。
步骤四:测试新硬件
安装新硬件后,重启电脑并运行游戏,检查性能提升情况。
通过以上步骤,您应该能够有效地优化辐射4的性能,使游戏运行得更加流畅。游戏的流畅性不仅仅取决于单一设置,而是需要综合考虑并逐一优化多个方面。希望本文提供的方法可以帮助您更愉快地享受辐射4带来的游戏体验。
在游戏的世界里,每一处细节都可能是您探险的一部分。希望您在辐射4的世界中能够畅通无阻,探索每一个角落,发现每一个故事。祝您游戏愉快!
版权声明:本文内容由互联网用户自发贡献,该文观点仅代表作者本人。本站仅提供信息存储空间服务,不拥有所有权,不承担相关法律责任。如发现本站有涉嫌抄袭侵权/违法违规的内容, 请发送邮件至 3561739510@qq.com 举报,一经查实,本站将立刻删除。!
本文链接:https://www.80881.cn/article-10667-1.html